サマリ
借用したPCのスペック
いわゆるゲーミングノートといわれるPCです。こちらのモデルは既に終売しているものの、後継機は20万円オーバーのハイスペックマシン。
視線トラッキング機能がついていたらしいですが、使いませんでした。

プロセッサ Intel(R) Core(TM) i7-9750H CPU @ 2.60GHz 2.59 GHz
実装 RAM 16.0 GB (15.8 GB 使用可能)
システムの種類 64 ビット オペレーティング システム、x64 ベース プロセッサ
前提条件
30分以内で下調べ、コード実装、実行+録画までを終わらせる
期待通り実行できていることを後から確認するためにスクリーンショットを取得する
キャッシュを持っていないこと: シークレットウィンドウで実行、キャッシュを事前に消去
簡単に実行できるPythonとJupyter Notebookを使用する
Chrome (投稿時最新版: ver. 90.0.4430.85, 64bit)を使用する
コード
import os import sys from selenium import webdriver # Use incognito window chrome_options = webdriver.ChromeOptions() chrome_options.add_argument("--incognito") # Load webdriver driver = webdriver.Chrome('<Path to your chromedriver.exe>', options=chrome_options) # Path to screenshot FILENAME = os.path.join(os.path.dirname(os.path.abspath('__file__')), "C:\\screen.png") # Access to URL driver.get('https://www.google.jp/') search_box = driver.find_element_by_xpath("//*[@name='q']") #search_box = driver.find_element_by_name('q') search_box.send_keys('パインアメ') search_box.submit() # Get Screenshot driver.save_screenshot(FILENAME) # Close web browser driver.quit()
結果
ということで、サクッとやってみました。2秒くらいからスタートして、7秒くらいで終わっちゃうので、しっかりとご覧ください。
もちろんスクリーンショットも取得できていました
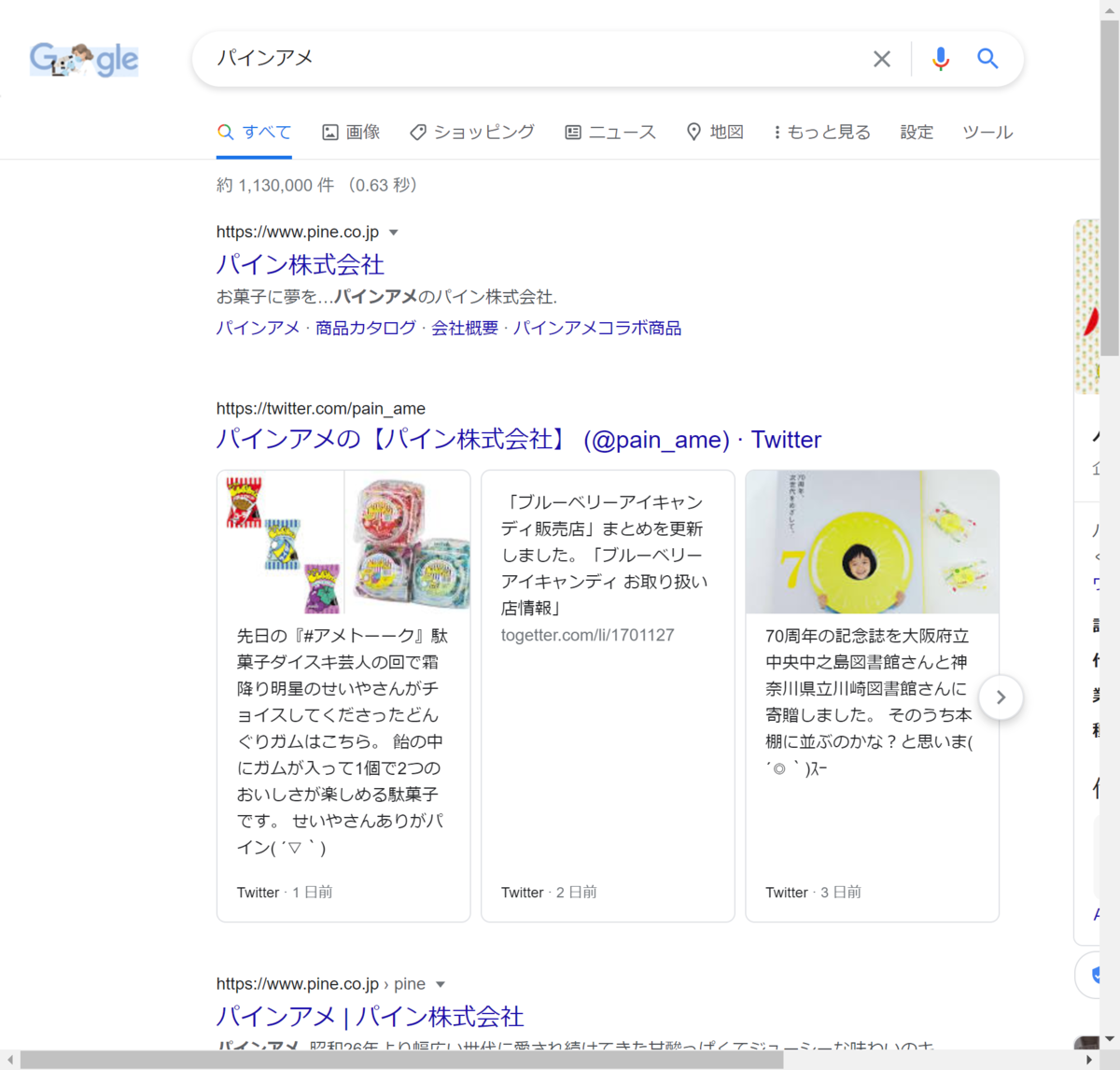
考察
Setupが一瞬でビビる。録画してみてわかったけど、入力して遷移して、スクショ取って閉じるまで5秒もかかってなかったという...
早いことはいいことだ!が、ブラウザの自動テストにはオーバースペックで逆にflakyになるかも。。。
テスト用途以外にも、キーボードのタイピング感も良く、ソフトのインストールの早さとかも爆速でストレスが無く快適
最後に
在宅作業が増えてきた昨今、PCに投資しても快適な開発環境を整備するのは、結果的にストレスを減らすのにもいいなあと思いました(小並感)。
仕事もハイスペックPCで作業したいな...w
参考
ベースにさせていただいたコード PythonによるSeleniumを使ったWEBの自動操作 – Stella-dian
シークレットブラウズでのSelenium実行 Python/Selenium incognito/private mode - Stack Overflow
全画面動画取得
Apowersoft - 仕事および日常生活をよりよくさせるソフトとオンライン解決方法
おまけ
4KディスプレイでAmongusもくっきり!
